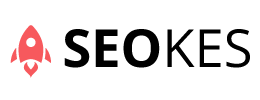WordPress Hosting Taşıma Nasıl Yapılır?
İçindekiler
WordPress, şu anda dünya çapında oldukça gelişmiş bir blog yazılımıdır. Bir blog sitesi oluşturmak istediyseniz WordPress’i illa duymuşsunuzdur. WordPress, hazır temaları, eklentileri ve altyapısıyla kullanıcının yükünü oldukça hafifletmektedir. Peki WordPress hosting taşıma nasıl yapılır?
Genelde WordPress hosting hizmetini taşımak isteyen kullanıcıların ilk başta yaptığı hata yanlış hosting seçimlerinden kaynaklanmaktadır. Bu yazıda adım adım ilerleyerek WordPress hosting taşıma işlemini nasıl yapabileceğinizi anlatacağız.
1 – Sunucudaki Dosyaların Yedeğini Alın
Yedek alma işlemi aslında tüm alanlarda kesinlikle yararlıdır. Yedek almadığınız zaman dosyalarınızın aniden yanlışlıkla silinmesiyle tüm her şeyi kaybedebilirsiniz.
- Yedek almak için öncelikle Hosting hesabınıza girip FTP bilgilerinizi almanız gerekmektedir.
- Daha sonra FTP bilgilerini FileZilla veya benzer dosya aktarma programlarına girerek sunucunuzun dosyaları barındırdığı alana girmelisiniz.
- Ardından public_html adlı dosyaya girerek orada bulunan tüm dosya ve klasörleri bilgisayarınıza kopyalayarak dosyaların yedeğini alabilirsiniz.
2 – WordPress Veri tabanı Yedeğini Alın
Veri tabanı da sunucuda bulunan dosyalarla aynı şekilde önemlidir. Çünkü veri tabanı olmadığı sürece sayfanız hiçbir işe yaramaz. Bu yüzden veri tabanı yedeğini de şimdiden almanızda fayda var.
- Öncelikle yine hosting hesabınıza giriş yaparak cPanel’e erişim sağlayın.
- Daha sonra phpmyAdmin yazılı kısma girdiğiniz zaman siteniz için oluşturulan tüm veri tabanlarını görebilirsiniz.
- Yedeğini almak istediğiniz veri tabanını sol menüden seçip tıkladıktan sonra sağ üstte bulunan Dışa Aktar yazısına tıklamanız gerekmekte.
- Son olarak dışa aktarma yöntemini Hızlı olarak işaretleyip Git butonuna tıklayarak veri tabanın yedeğini alabilirsiniz.
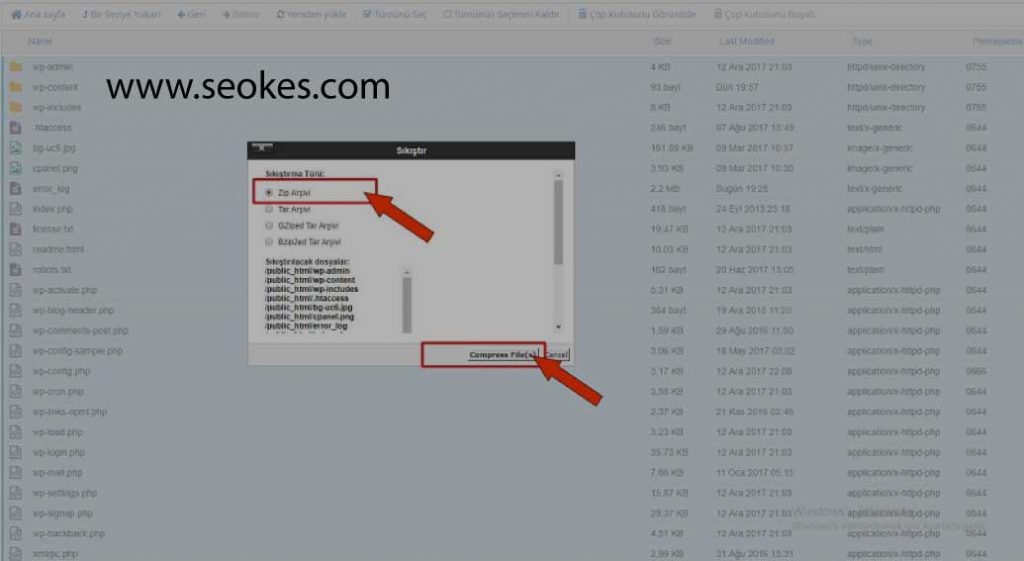
3 – Yeni Hostinginizde WordPress Veri tabanı Oluşturun
Eski hosting ile işimiz bitti. Şimdi yeni hosting hesabınızla giriş yapıp cPanel üzerinden MySQL Veri tabanları kısmına girerek yeni bir veri tabanı oluşturmanız gerekecek.
- Açılan sayfada herhangi bir veri tabanı ismi girerek veri tabanını oluşturun.
- Daha sonra aynı sayfada bulunan MySQL Kullanıcıları kısmından kullanıcı adı ve şifre girerek yeni kullanıcı oluşturun.
- Ardından oluşturduğunuz veri tabanına yine oluşturmuş olduğunuz kullanıcıyı ekleyerek Tüm Ayrıcalıkları işaretleyip ekleyin.
4 – WP-Config.php Dosyasının Düzenlemesini Yapın
Wp-config.php dosyası WordPress’in veri tabanı işlemleri için ayarlamış olduğu kısımdır. Bu alanlara oluşturduğumuz kullanıcıyı ve veri tabanını gireceğiz.
Veri tabanı İsmi Değiştirme
Wp-config.php dosyası içinde bulunan define(‘DB_NAME’,’db_adi’); kısmı bulun. Daha sonra db_adi kısmında bulunan eski veri tabanı ismini yeni oluşturduğunuz veri tabanı ismiyle değiştirin.
Veri tabanı Kullanıcı Adı ve Şifre Değiştirme
Kullanıcı adını değiştirmek için;
- Wp-config.php dosyasında bulunan define(‘DB_USER’, ‘kullanici_adi’); kısmında bulunan kullanici_adi yerine oluşturmuş olduğunuz kullanıcı adını girin.
Şifreyi değiştirmek için;
- define(‘DB_PASSWORD’,’sifre’); kısmındaki sifre yerine oluşturduğunuz kullanıcının şifresini girin.
5 – Veri tabanını Hostinge Entegre Edin
Yedeğini aldığımız veri tabanını yeni hosting sağlayıcınıza yüklemek için;
- cPanel’e giriş yapıp phpmyAdmin’e girin.
- Daha sonra önceden oluşturduğumuz veri tabanını bulup tıklayın.
- Tıkladıktan sonra üst kısımda İçe Aktar butonuna tıklayın.
- Çıkan ekranda dosya seç kısmına tıklayıp eski hostingden aldığımız yedek dosyayı seçin.
- Daha sonra Git butonuna tıklayın.
6 – Yedek Alınan Dosyaları Yükleyin
İlk başlarda FileZilla yardımıyla yedeğini aldığımız dosyaları tekrar yeni hostinginize yüklemek için;
- Yeni hosting sağlayıcınızda bulunan FTP bilgilerini alın.
- Daha sonra bu bilgilerle FileZilla programına giriş yapın.
- Sağ kısımda bulunan public_html dosyasına girin.
- Yedeğini aldığınız dosyaları public_html dosyasının içine atın.
İşlem tamamdır. Bu işlemleri sırasıyla doğru şekilde yaptığınızda sorunsuz bir şekilde WordPress Hosting Taşıma işlemini gerçekleştirebilirsiniz.
Taşıyacağınız hosting ve şu anda kullandığınız hostin cPanel kullanıyorsa full backup özelliğini kullanabilirsiniz. Tek yapmanız gereken taşıyacağınız hostinginize girerek yedekleme sihirbazını bulmak ve dosyayı indir demek. Sonrasında ise indirdiğiniz dosyayı yeni hostinG panelinize gelerek yedekleme kısmından geri yükleme yapabilirsiniz.
Ancak artık çoğu hosting taşıma işlemini ücretsiz yapıyor. Destek talebi açarak önceki hosting bilgilerinizi verirseniz onlar sizin için bu işlemi yapacaktır.
Web sitesine WhatsApp nasıl eklenir?
Hayır. Eğer her şeyi eksiksiz yaptıysanız ve yeni geçtiğiniz hostingin özellikleri düşük değilse sıralama kaybı yaşamazsınız.
İki hosting arasında kolayca dosya ve veri tabanı transferi için kullanabileceğiniz cPanel aracıdır.
Dosya taşımanızın ardından veri tabanı ve yanlış bilgi girişleri yüzünden sorunlar meydana gelebilir fakat bunları düzeltmek çok kolay. Yaşadığınız hatayı aratmanız yeterli.